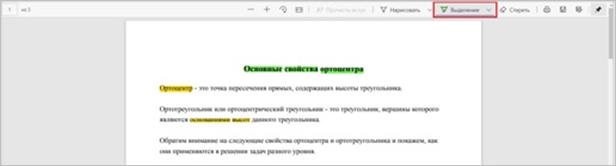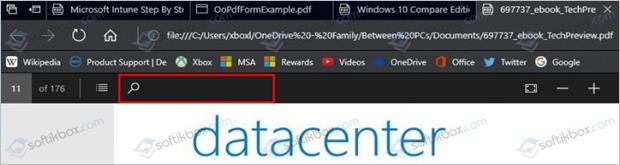Данная статья является реферативным изложением основной работы. Полный текст научной работы, приложения, иллюстрации и иные дополнительные материалы доступны на сайте XII Международного конкурса научно-исследовательских и творческих работ учащихся “Старт в науке” по ссылке: https://school-science.ru/12/4/47460.
В данной работе представлен материал о работе с документами формата PDF в браузере Microsoft Edge. Тема достаточно актуальная и представляет повышенный интерес не только для учащихся профильных классов, но и для других пользователей.
Цель данной работы заключается в том, чтобы получить дополнительные знания по этой теме.
Задача состоит в том, чтобы подобрать соответствующий материал с последующей систематизацией, обобщением и иллюстрацией текста.
Работа состоит из двух частей: теоретической (даны история создания браузера, его возможности) и практической (приведёны конкретные примеры работы со встроенным средством чтения PDF).
Общие сведения о браузере Microsoft Edge
История создания браузера
Microsoft Edge (кодовое название— Project Spartan)— браузер от компании Microsoft, призванный заменить Internet Explorer. Вошёл в состав Windows 10 параллельно с Internet Explorer, который останется для сохранения обратной совместимости корпоративных приложений. Пользователям Windows 8.1 и ранее, а также другим операционным системам, Microsoft Edge не доступен, так как является не приложением, а неотъемлемой частью ОС Windows 10. [1]
Разработка браузера
В декабре 2014 года технический журналист Мэри Джо Фоли сообщила, что Microsoft ведёт разработку нового браузера для Windows 10 под кодовым названием Project Spartan. Она заявила, что Spartan станет новым продуктом компании, отдельным от Internet Explorer. В то же время Internet Explorer 11 сохранится в составе системы для обеспечения обратной совместимости.
Spartan был представлен широкой публике в качестве браузера по умолчанию в Windows 10 Technical Preview сборки 10049, которая была выпущена 30 марта 2015 года. Обновлённый движок до этого был доступен в составе Internet Explorer 11 в более ранних сборках Windows 10. Позже Microsoft заявила, что в конечном продукте будут присутствовать оба браузера и Internet Explorer не будет использовать движок Spartan.
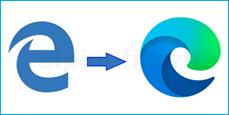
29 апреля 2015 года на конференции Build было объявлено, что новый браузер, ранее известный как Project Spartan, получит название Microsoft Edge. Также был представлен его логотип— слегка видоизменённая синяя буква E от Internet Explorer, призванная сохранить преемственность бренда. [1]
Возможности браузера
Microsoft Edge должен был заменить собой Internet Explorer 11 и Internet Explorer Mobile на всех устройствах, поставляемых с Windows 10. Поскольку средства Microsoft Edge не поддерживают плагины ActiveX и прочие, то в браузер было добавлено расширение, эмулирующее движок Internet Explorer. Однако впоследствии Microsoft всё же решила оставить Internet Explorer, отказавшись от добавления его движка в Edge для лучшей производительности, однако Internet Explorer перестанет обновляться и останется на версии, поставляемой с Windows 8.1.
В Microsoft Edge добавлено большое количество возможностей по созданию заметок из веб-страниц. Так, если устройство обладает стилусом, то его пользователь сможет делать пометки или рисунки прямо на веб-странице, чтобы затем передать эту информацию.
Edge отсутствует в Windows 10 LTSC — специальная версия “Корпоративной” редакции, отличается от остальных долгосрочной поддержкой без необходимости обновлять сборку. [1]
История разработанных версий
История версий браузера Microsoft Edge для Windows 10
|
Версия |
EdgeHTML |
Дата выпуска |
Версия Windows 10 |
Примечания |
|
20.10240 |
12.10240 |
15 июля 2015 года |
1507 |
|
|
25.10586 |
13.10586 |
Ноябрь 2015 года |
1511 |
первый выпуск под Xbox |
|
38.14393 |
14.14393 |
Август 2016 года |
1607 |
|
|
40.15063 |
15.15063 |
11 апреля 2017 года |
1703 |
|
|
41.16299.15 |
16.16299 |
17 октября 2017 года |
1709 |
|
|
42.17134.1.0 |
17.17134 |
30 апреля 2018 года |
1803 |
|
Каждой версии Windows 10 присваивается цифровое значение, которое обозначает год и месяц окончания разработки RTM сборки. Например, разработка Windows 10 — 1507, т.е. была завершена в июле 2015 года. [1] Интерфейс разработки на рис. 1.
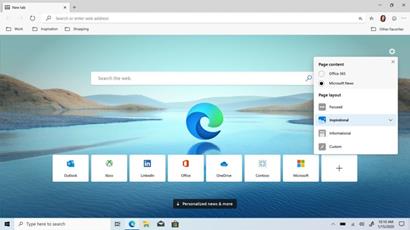
Рис. 1. Интерфейс браузера Micrisoft Edge
Практическая часть
Работа с документами формата PDF
Встроенное средство чтения PDF в Microsoft Edge
PDF-файлы (Portable Document Format (PDF) — так называемый межплатформенный открытый формат электронных документов, разработанный фирмой Adobe Systems) являются неотъемлемой частью нашей повседневной работы. Они встречаются нам в виде контрактов и соглашений, информационных бюллетеней, форм, исследовательских статей, резюме и т.д. Для чтения этих файлов требуется надежное, безопасное и мощное программное средство, которое может использоваться на предприятиях.
Microsoft Edge содержит встроенное средство чтения PDF-файлов, позволяющее открывать файлы, хранящиеся на локальном устройстве или в сети, а также внедренные в веб-страницы. Вы можете добавлять в них заметки с помощью функций выделения и рукописного ввода. Данное средство чтения PDF-файлов представляет собой единое приложение, подходящее как для веб-страниц, так и для документов в формате PDF. Средство чтения PDF в Microsoft Edge — это безопасное и надежное приложение, которое работает на компьютерах под управлением Windows и macOS. [4]
Панель инструментов
- поле с возможностью ввода номера страницы, чтобы быстро перейти на любую страницу документа или использовать кнопку “Содержание”, чтобы перейти к нужному разделу;
- кнопка “Поиска” может помочь найти слова или словосочетания в тексте, а затем легко перейти к их местоположению;
- кнопки масштабирования содержимого сразу по размеру страницы или пошагового уменьшения и увеличения масштаба;
- режим поворота страницы документа по часовой стрелке;
- функция разметки с выбором отображения одностраничного или двухстраничного макета, а также кнопкой включения или отключения непрерывной прокрутки;
- чтение документа вслух по нажатию соответствующей кнопки;
- печать и сохранение готового документа (рис. 2). [3]
|
Панель инструментов
|
|
Стирание заметки Чтобы удалить заметку, использовать инструмент “Стереть”.
|
|
Выделение текста Окраска текста в различные цвета. Это полезная функция, если необходимо выделить основные моменты в каком-то документе.
|
|
Строка поиска Навигация по документу – это третье нововведение. Теперь на панели инструментов появилась строка поиска. В ней можно ввести номер страницы для поиска, слово или фрагмент текста.
|
|
Полный экран С помощью команды “Полный экран” любые книги и журналы можно будет читать в полноэкранном режиме.
|
|
Поворот экрана Чтобы повернуть изображения, следует использовать функцию “Поворот экрана”.
|
|
Сохранение файла Чтобы сохранить PDF – файл нажмите “Сохранить как”.
|
|
Печать PDF- файла Чтобы распечатать PDF – файл нажмите “Печать”.
|
Рис. 2. Работа с панелью инструментов
Рукописный ввод
С помощью функции рукописного ввода в PDF-файлах удобно создавать заметки для справки, а также подписывать или заполнять формы в формате PDF. Теперь эта возможность доступна в Microsoft Edge. Помимо рукописного ввода, вы можете использовать различные цвета и ширину росчерка пера, чтобы привлечь внимание к соответствующим частям PDF-файла. На рис. 3 показано, как добавлять рукописные данные на страницу PDF-файла. [4]
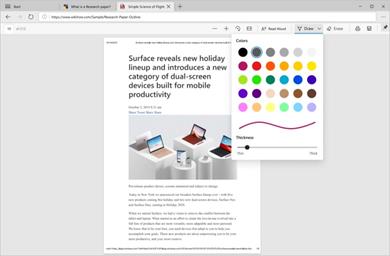
Рис. 3. Добавление рукописных данных на странице PDF-файла
Редактирование выделенных фрагментов
Средство чтения PDF в Microsoft Edge позволяет добавлять и редактировать выделенные фрагменты. Чтобы создать выделенный фрагмент, необходимо просто выделить текст, щелкнуть на нем правой кнопкой мыши, выбрать в меню пункт выделения и указать требуемый цвет. На рис. 4 показаны доступные варианты выделения. [4]
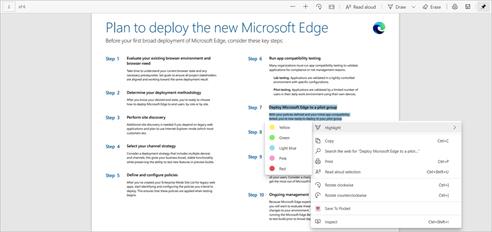
Рис. 4. Создание выделенного фрагмента документа
Чтение вслух
Функция чтения PDF-файлов вслух позволяет удобно прослушивать их содержимое в ходе выполнения других важных задач. Кроме того, она помогает учащимся сосредоточиться на содержимом файла, что существенно упрощает процесс обучения. На рис. 5 показан пример использования функции чтения вслух. Выделенный фрагмент — это текст, чтение которого выполняется в данный момент. [4]
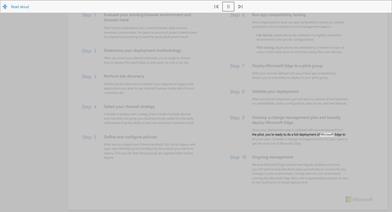
Рис. 5. Использование функции чтения вслух
Защищённые PDF-файлы
Технология защиты Microsoft Information Protection (MIP) обеспечивает безопасную совместную работу пользователей при соблюдении политик соответствия требованиям, действующих в вашей организации. Действия, которые пользователи могут выполнять над защищенным файлом, определяются назначенными им правами доступа.
Файлы можно открывать непосредственно в браузере, не загружая никакого дополнительного программного обеспечения и не устанавливая никаких надстроек. Таким образом, возможности обеспечения безопасности MIP встраиваются напрямую в браузер с целью оптимизации рабочего процесса (рис. 6).
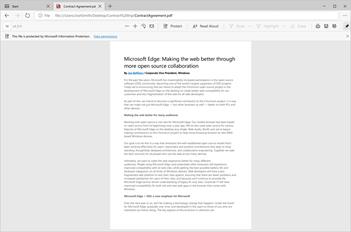
Рис. 6. Безопасное открытие файла
Помимо файлов с защитой MIP, непосредственно в браузере также можно открывать PDF-файлы из защищенных библиотек SharePoint с управлением правами на доступ к данным (IRM).
С помощью Microsoft Edge можно просматривать файлы с защитой MIP, хранящиеся на локальном устройстве или в облаке. Если файл сохранен на локальном устройстве, его можно открыть напрямую в браузере. Если файл открывается из облачной службы, например SharePoint, возможно, пользователю потребуется выбрать пункт “Открыть в браузере”. [4]
Специальные возможности
Средство чтения PDF-файлов поддерживает специальные возможности клавиатуры, режим высокой контрастности и средство чтения с экрана на устройствах под управлением Windows и macOS.
Заключение
При работе на компьютере с текстовыми документами большую практическую значимость имеют PDF-файлы. Однако возможности работы с ними были достаточно ограниченными.
Поскольку в 2015 году фирмой Microsoft были разработаны новая операционная система Windows 10 и встроенный в неё браузер Microsoft Edge, появились новые дополнительные возможности работы с документами. Для чтения этих файлов теперь можно использовать надежное, безопасное и мощное программное средство.
Кроме всего вышесказанного Microsoft утверждает, что встроенный в OS Windows 10 браузер Edge расходует меньше энергии, чем другие популярные браузеры — Mozilla Firefox, Google Chrome и Opera (рис. 1). [2]
В данной работе рассмотрены основные возможности и средство чтения файлов-PDF в браузере Microsoft Edge.
В практической части даны инструкции по работе с выбранным меню, с использованием специальных клавиш на клавиатуре и приведены примеры рукописного ввода, редактирования выделенных фрагментов текста, чтения вслух веб-сайтов.
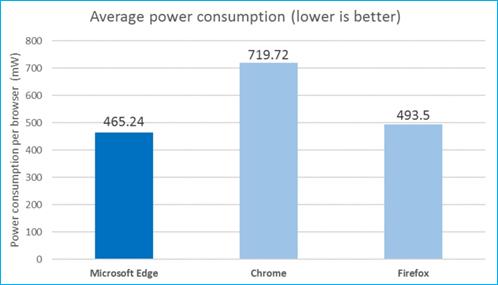
Рис. 1. Результаты экспериментов фирмы Microsoft
Программное обеспечение
1. Операционная система Windows 10
2. Браузер Microsoft Edge
Библиографическая ссылка
Сатарова И.Д. РАБОТА С ДОКУМЕНТАМИ ФОРМАТА PDF В БРАУЗЕРЕ MICROSOFT EDGE // Международный школьный научный вестник. 2021. № 3. ;URL: https://school-herald.ru/ru/article/view?id=1438 (дата обращения: 23.10.2025).
DOI: https://doi.org/10.17513/issh.1438